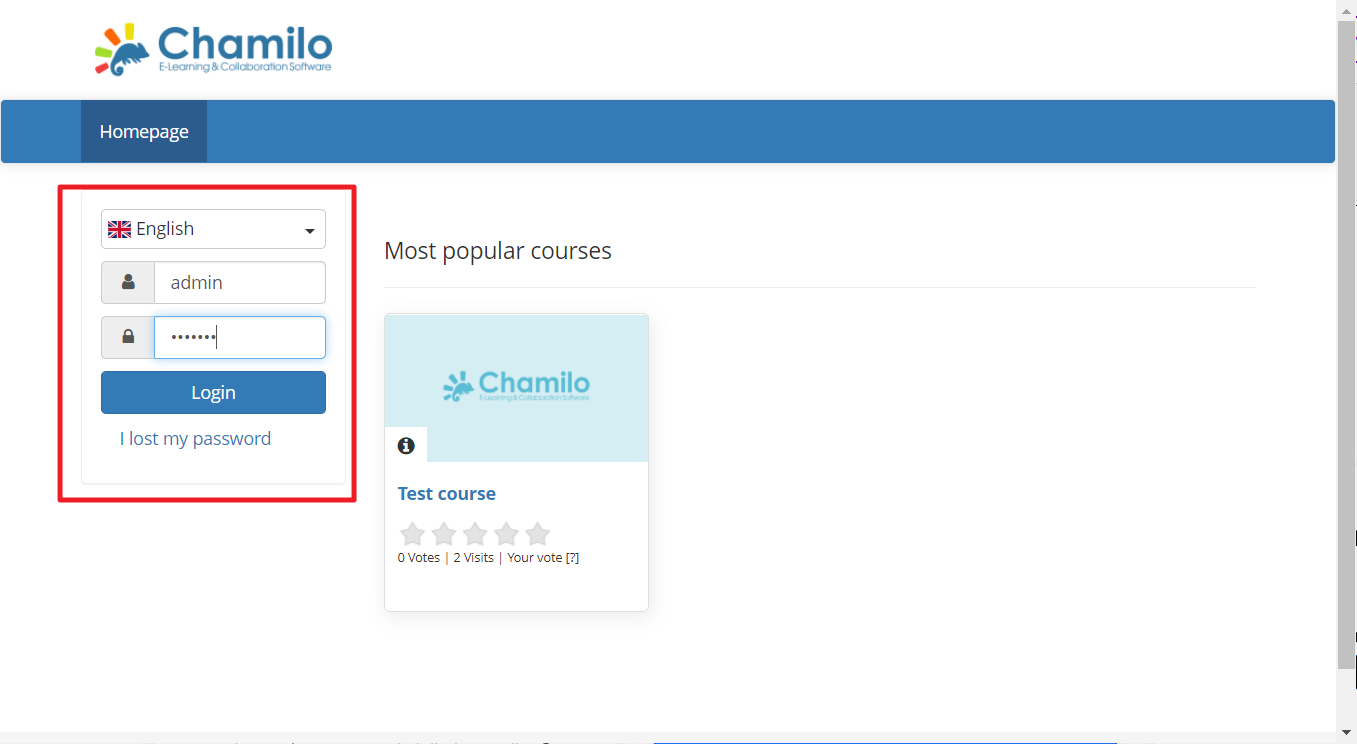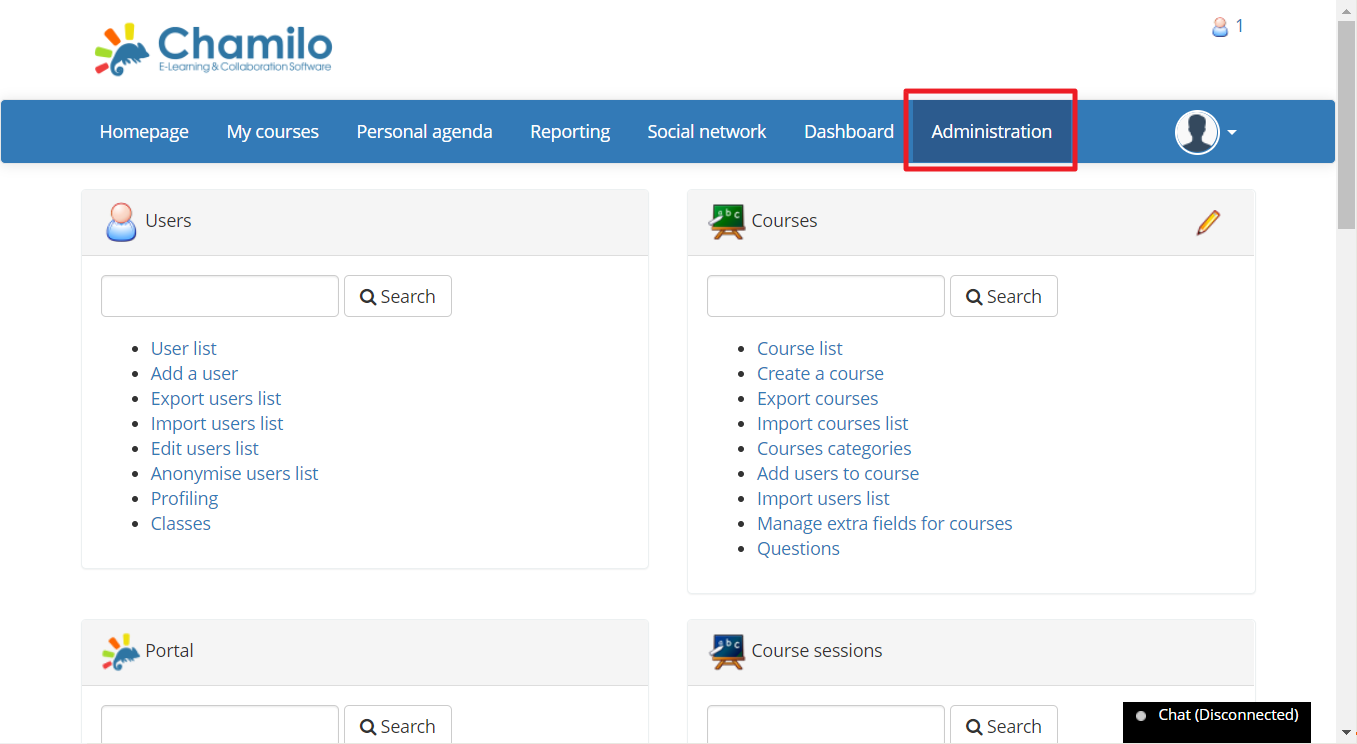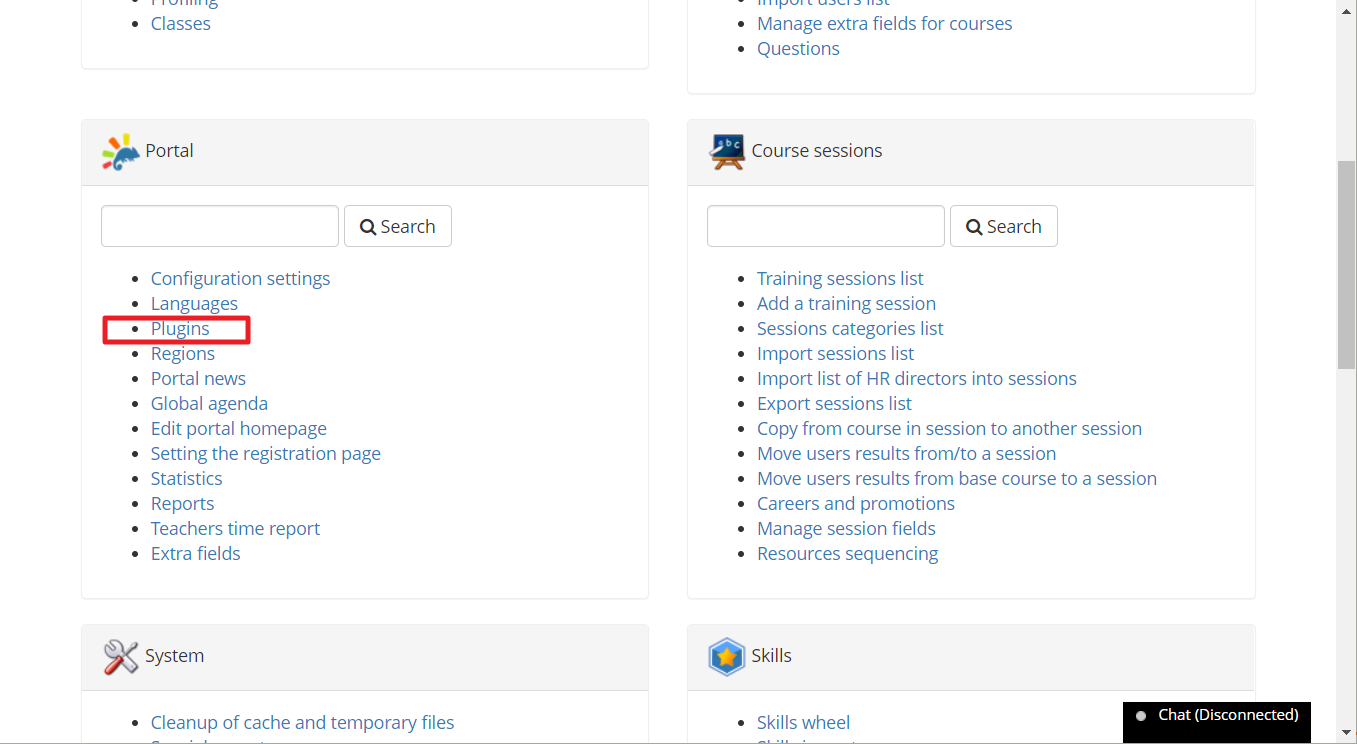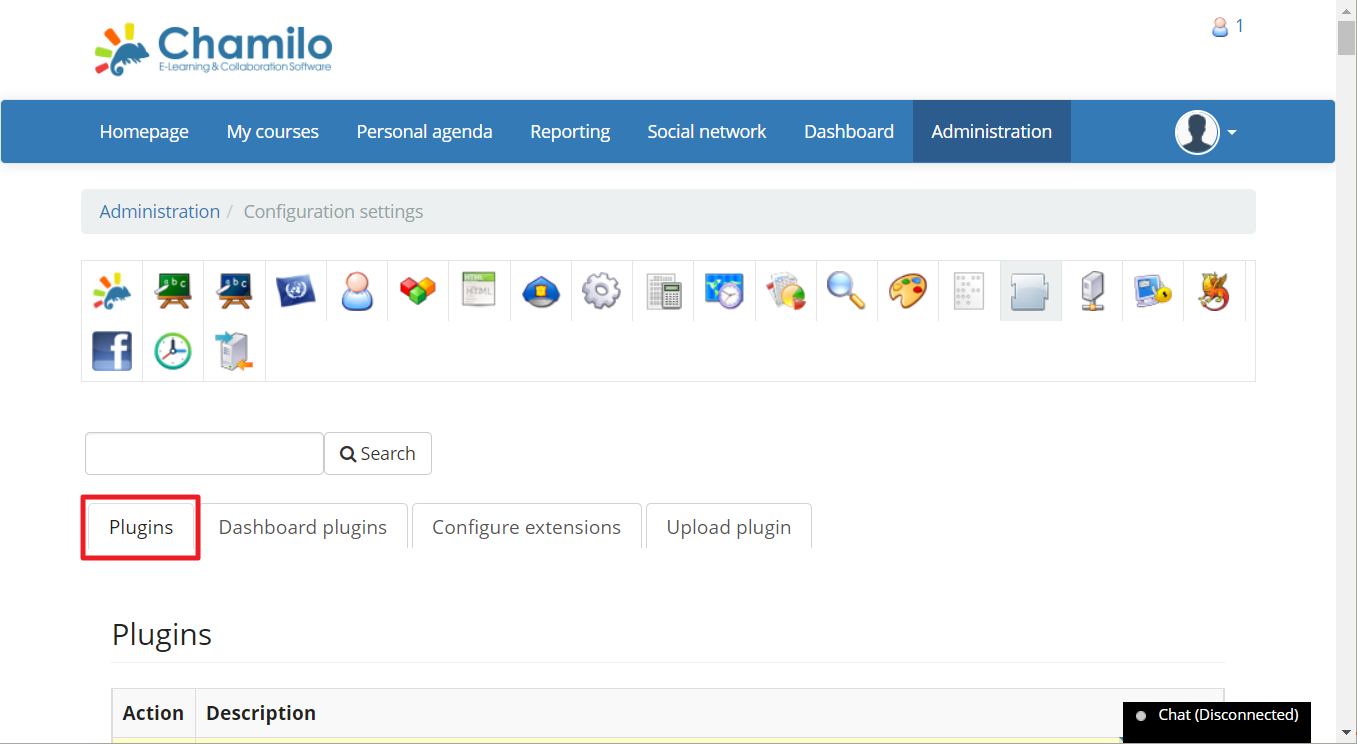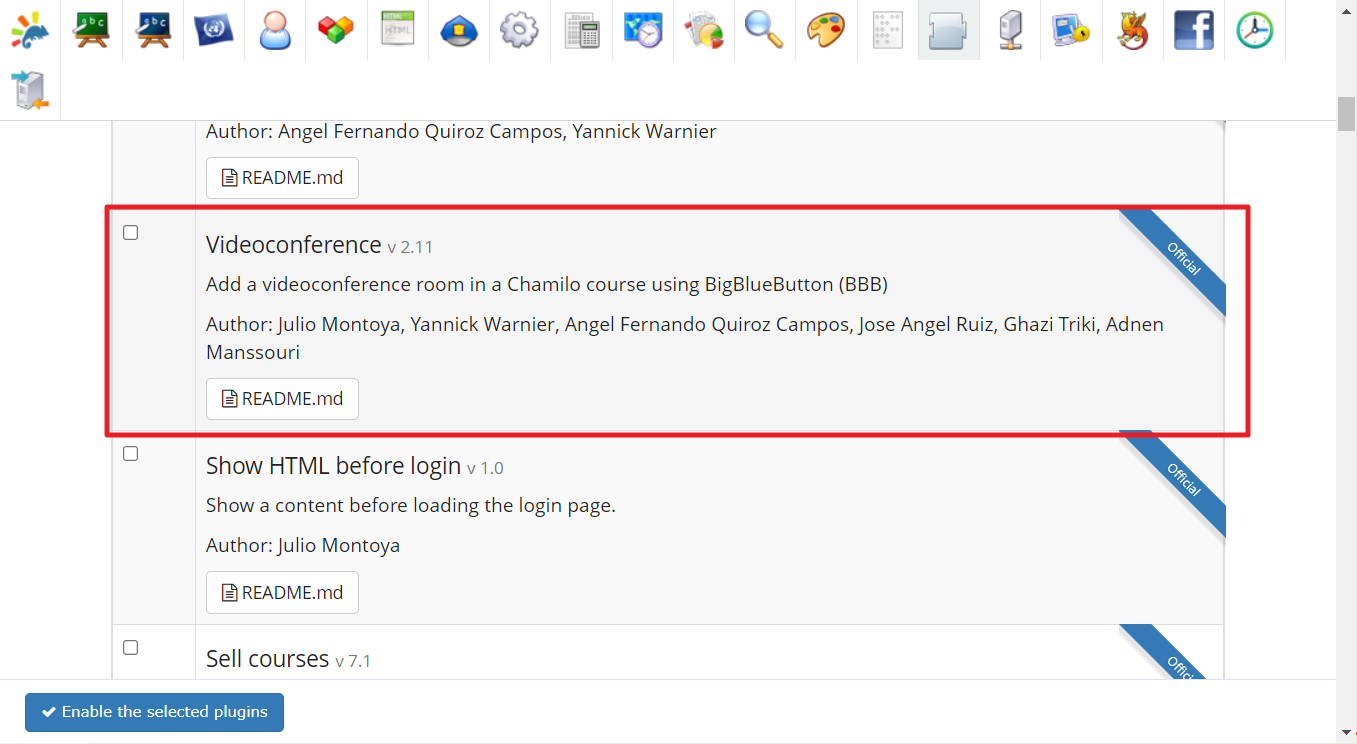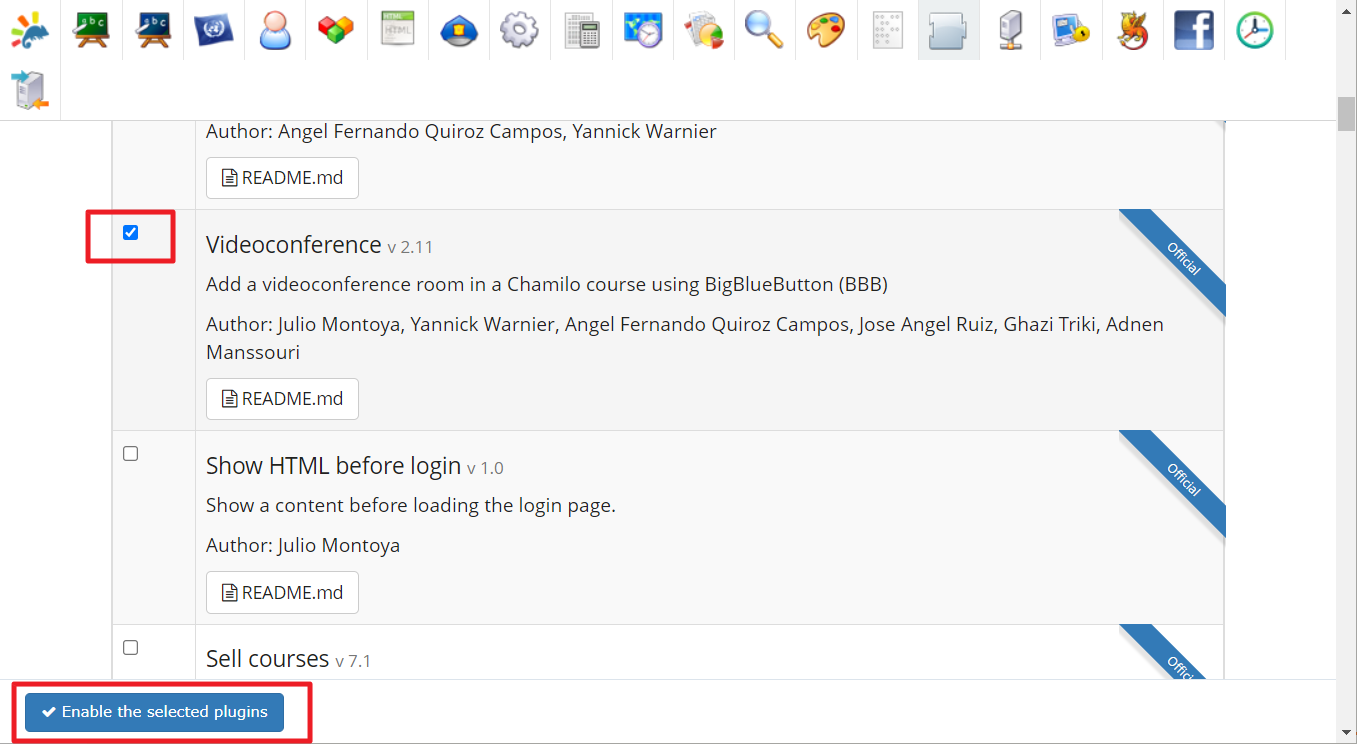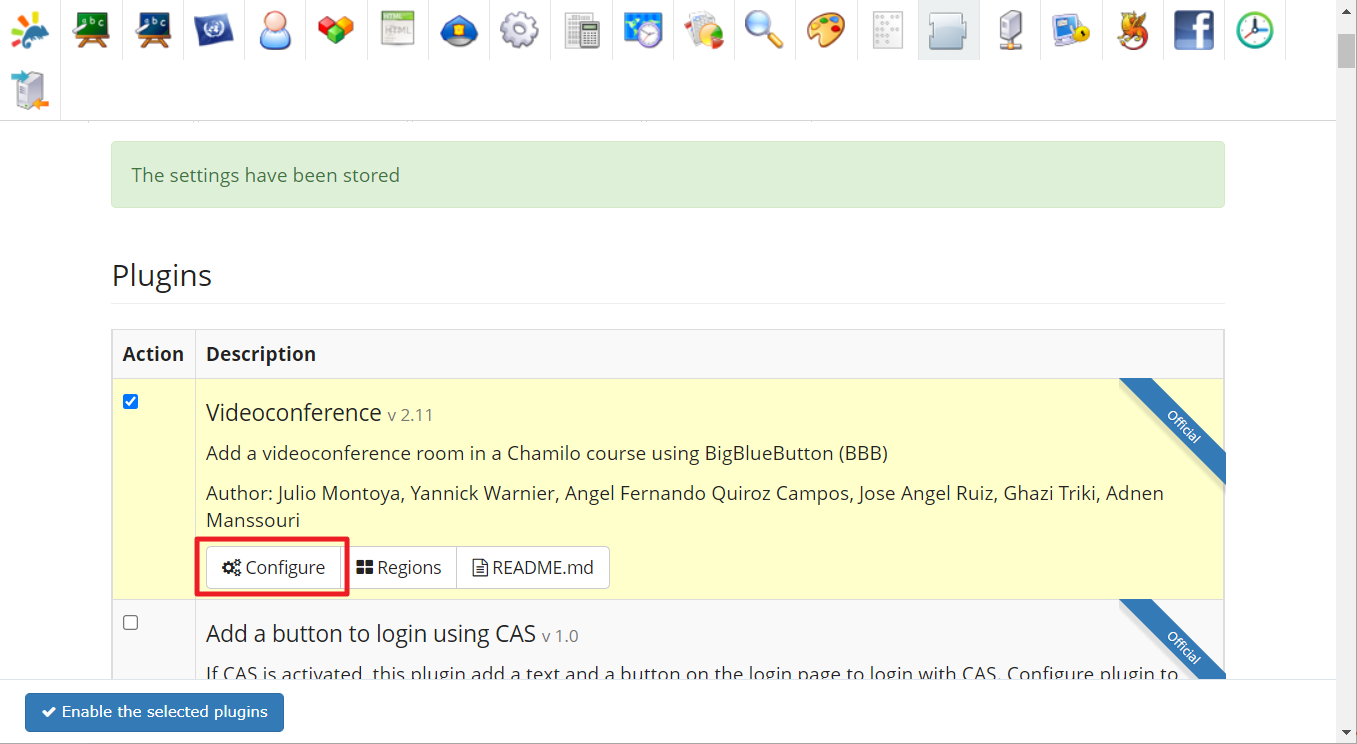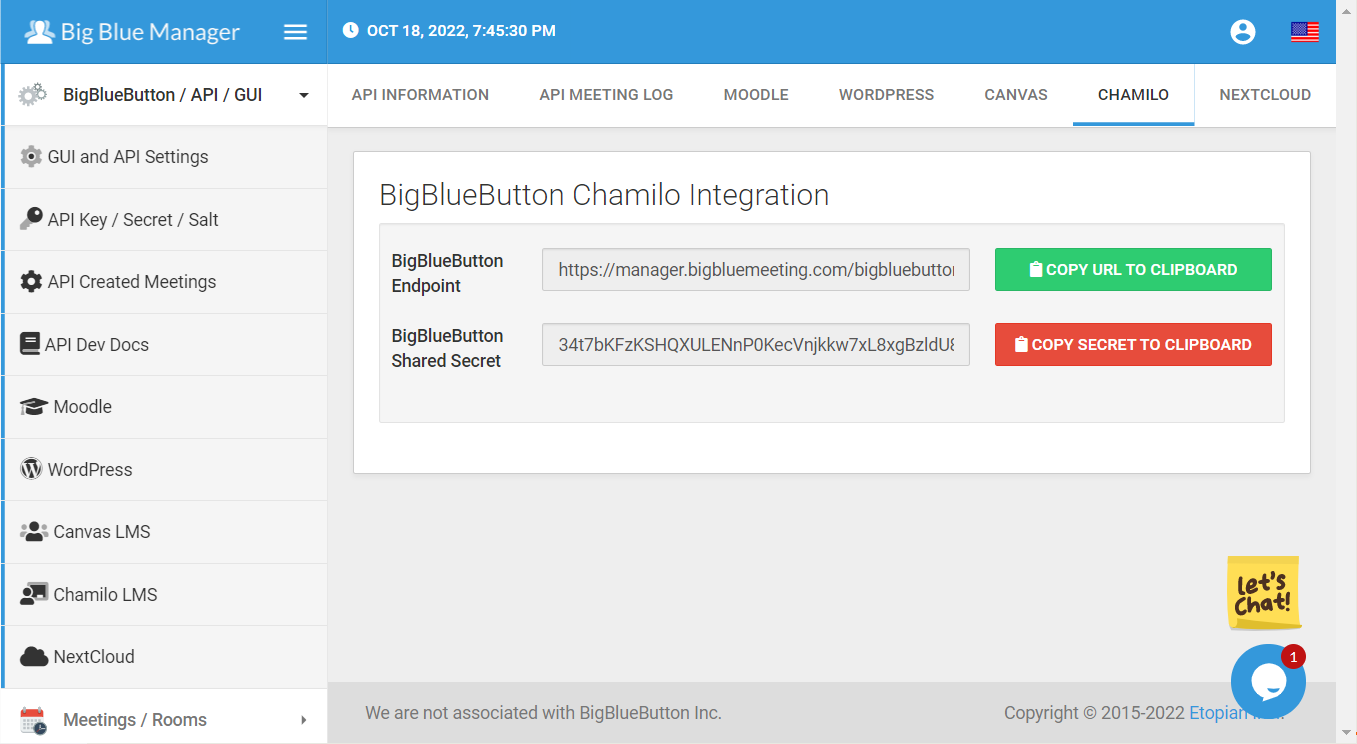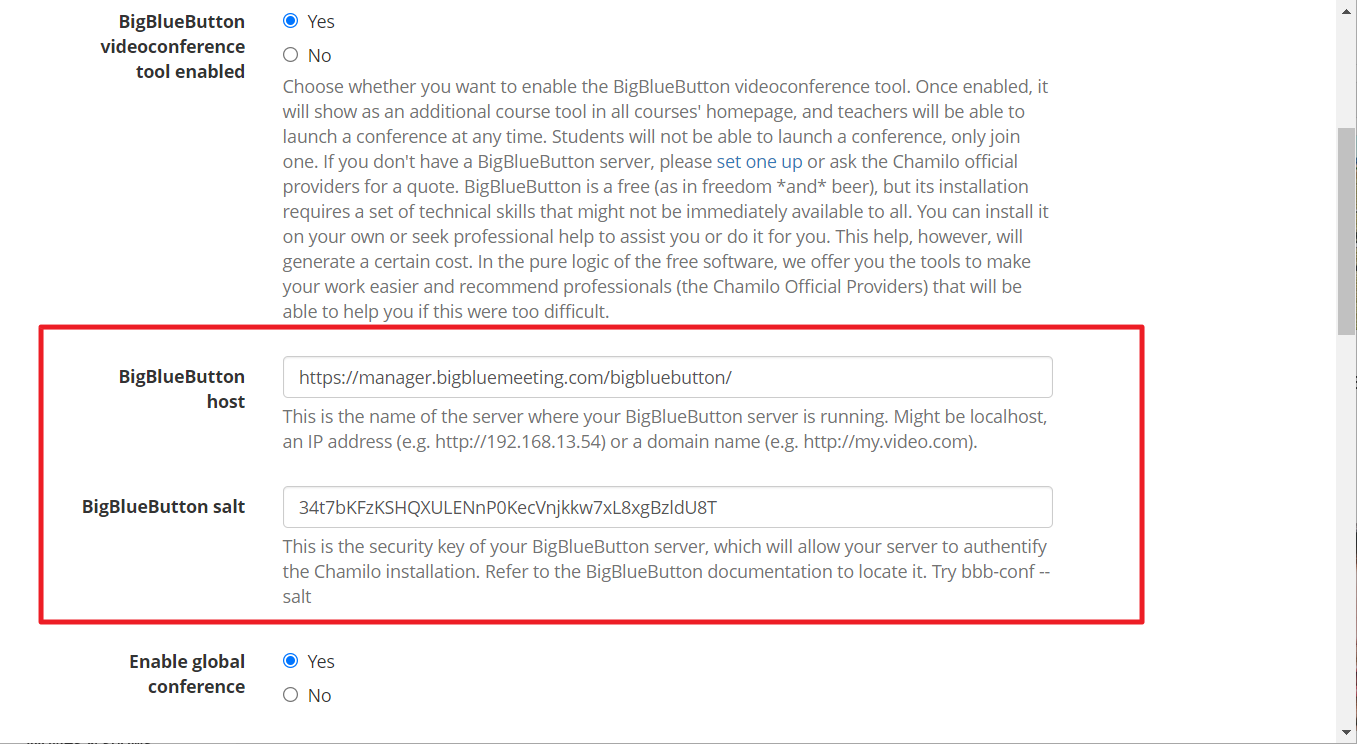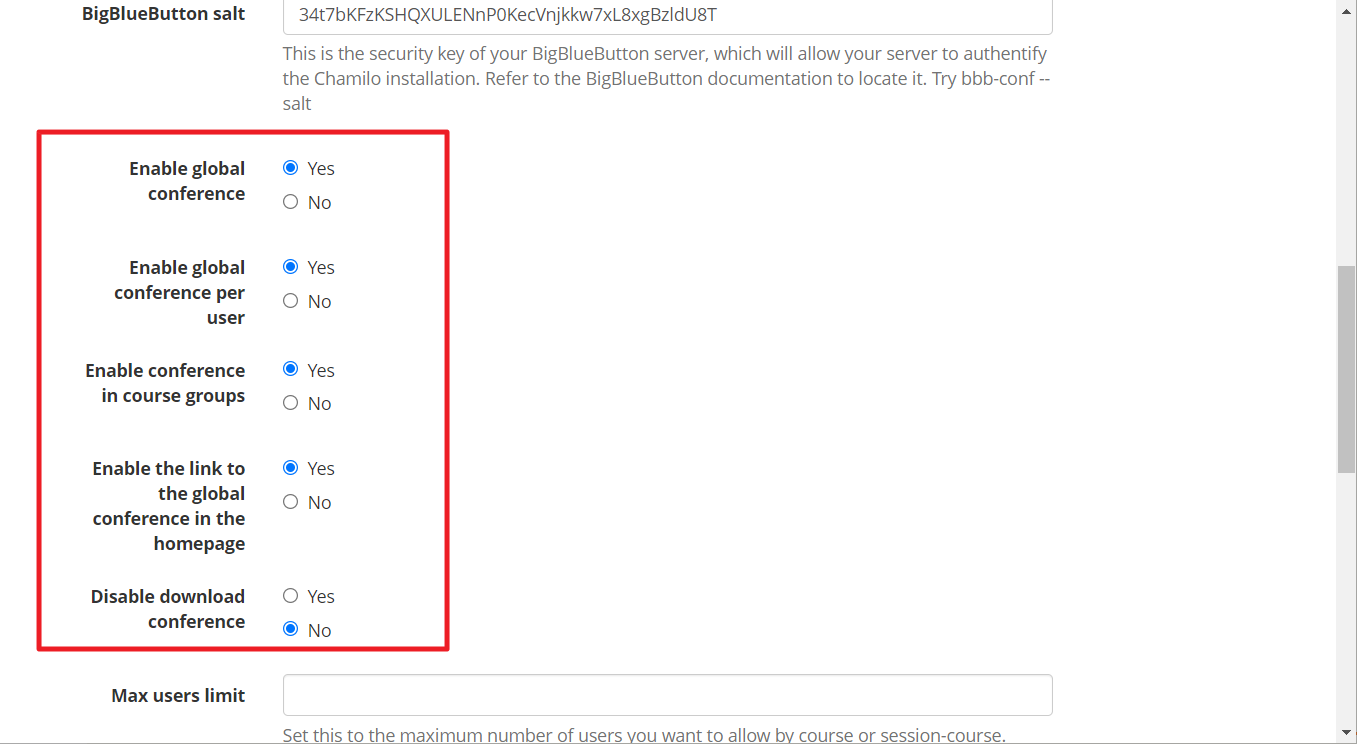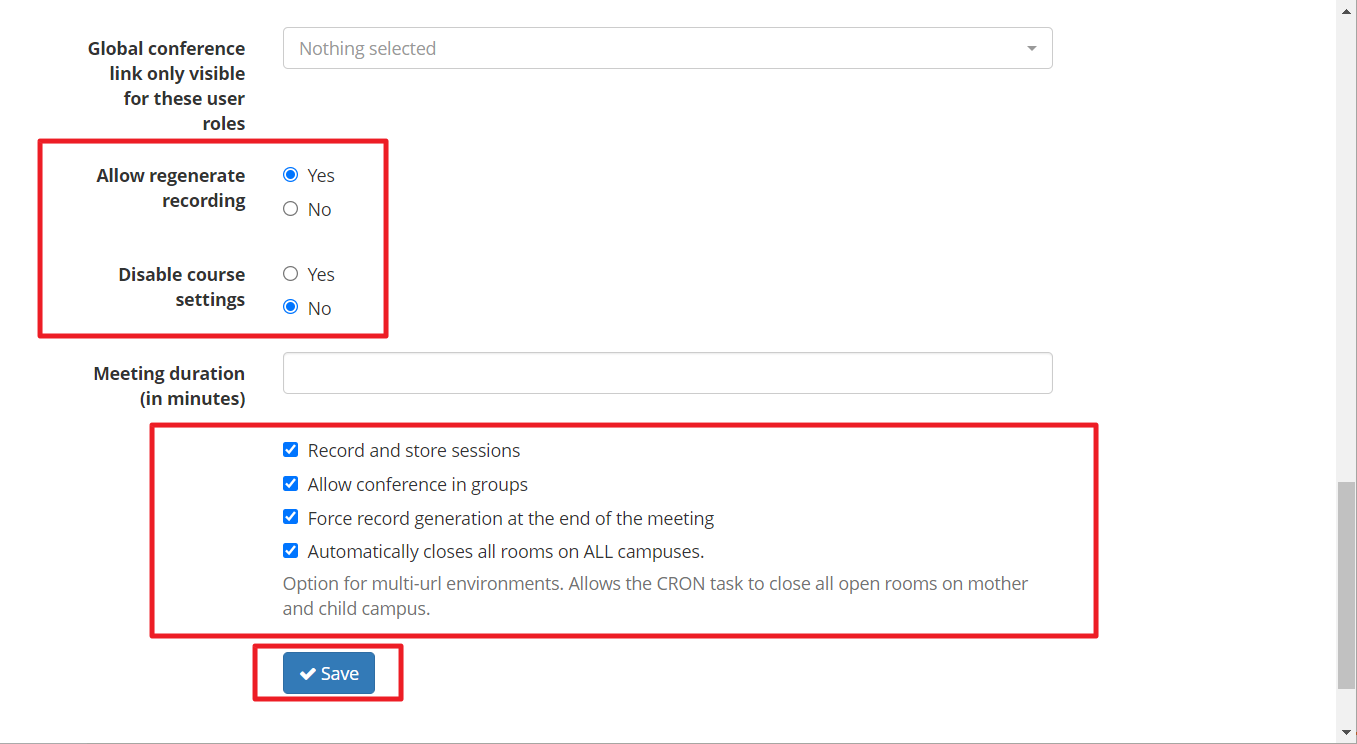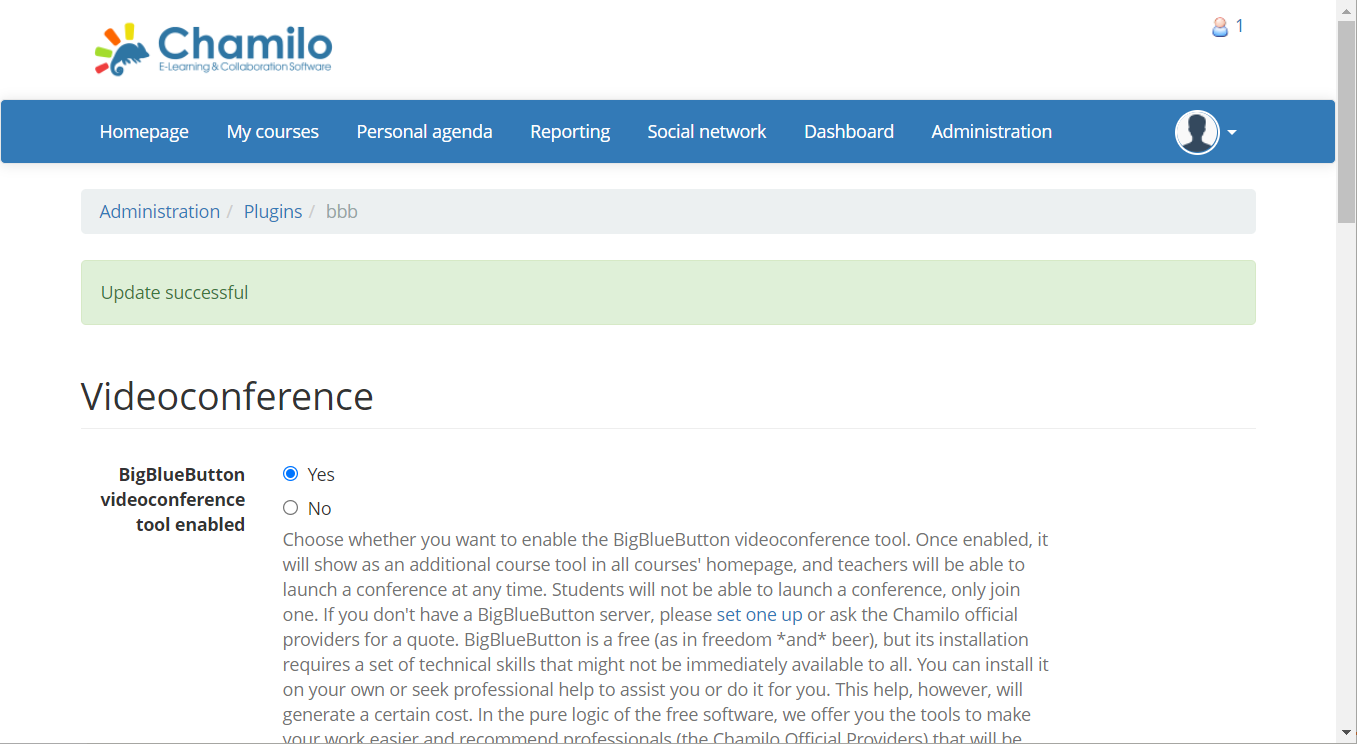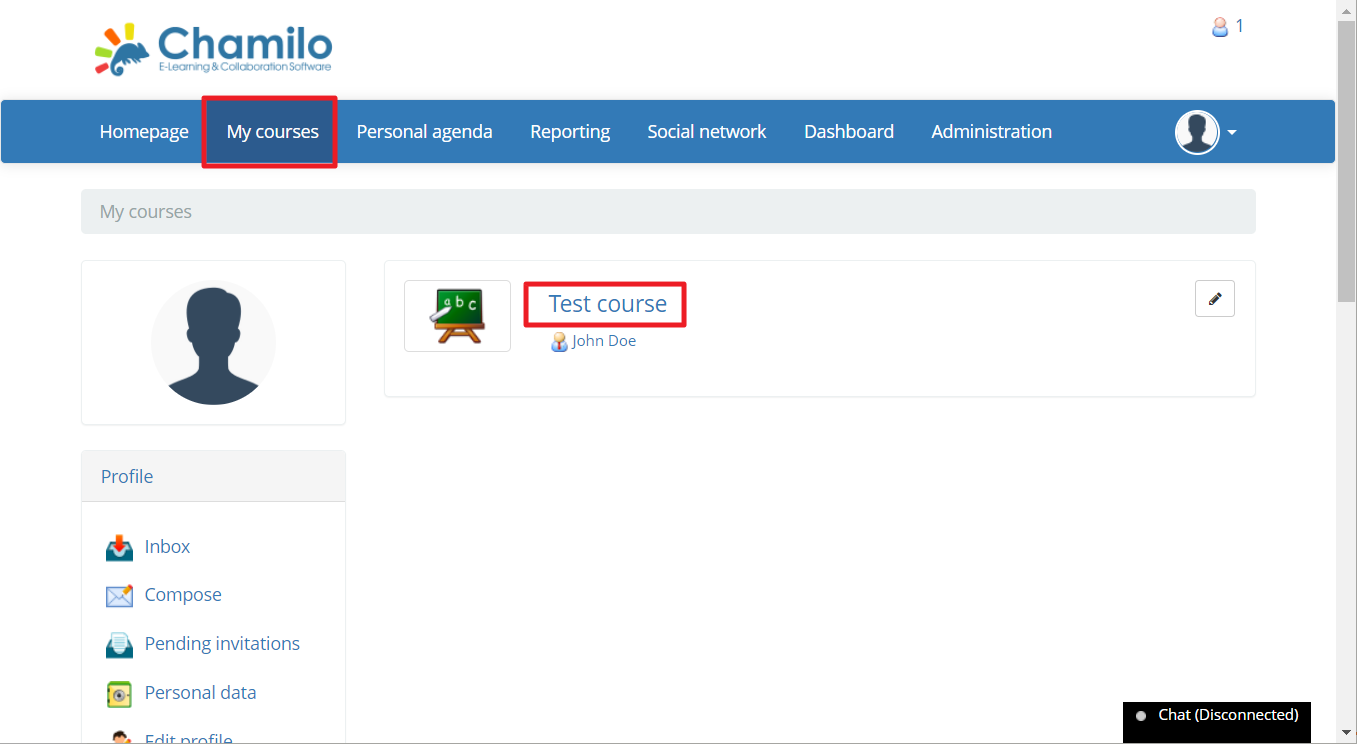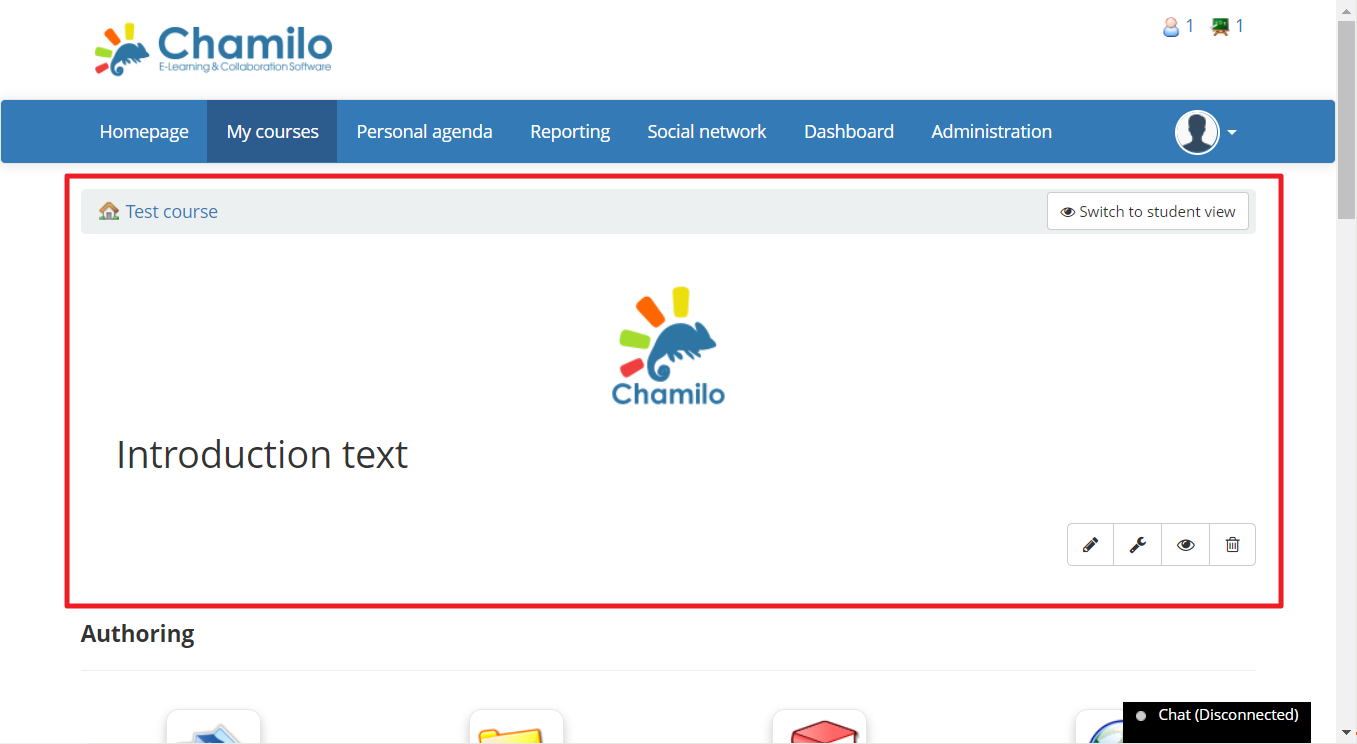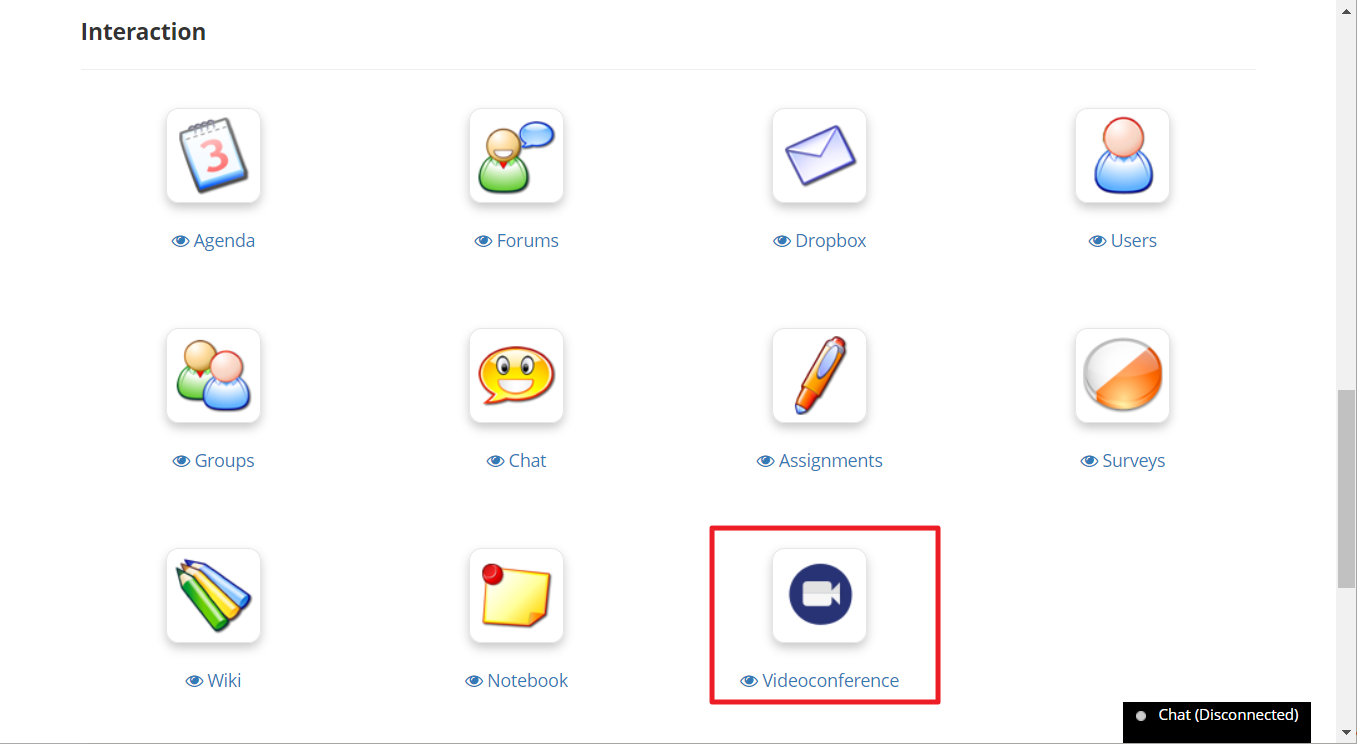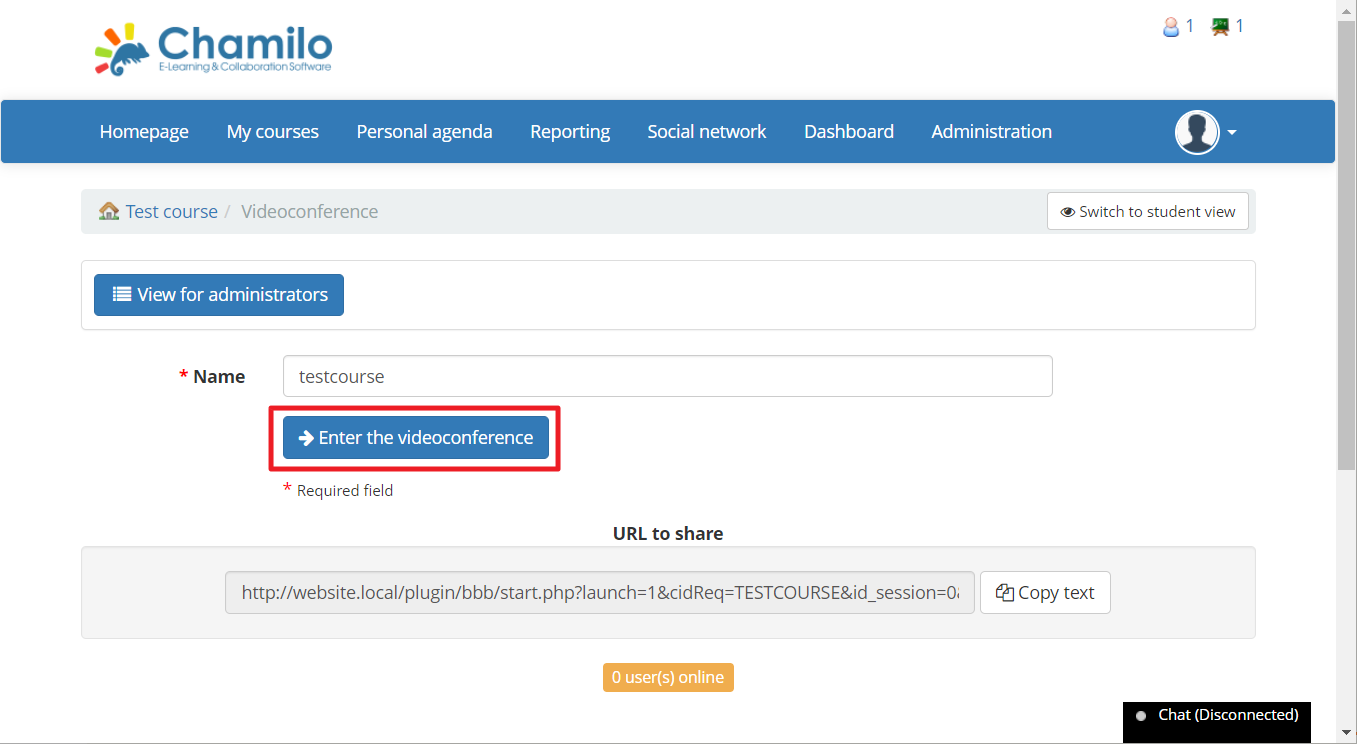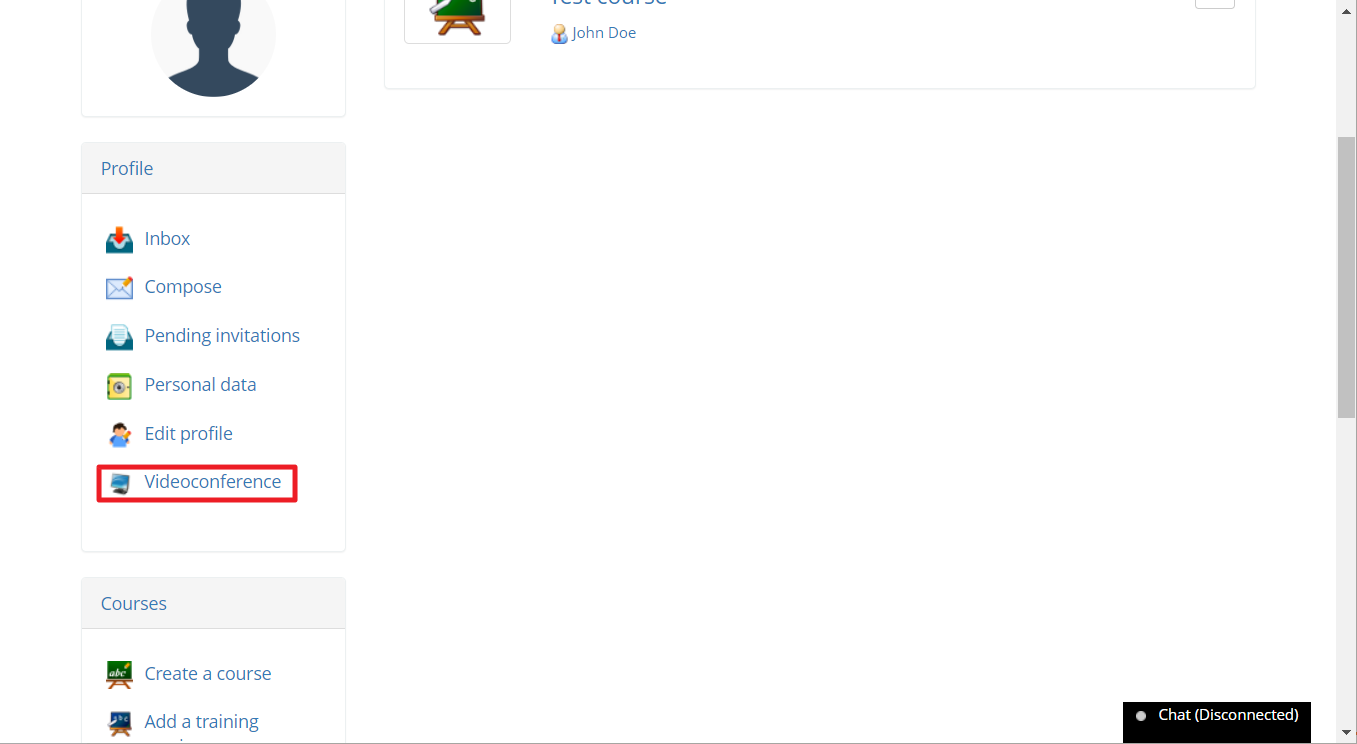Chamilo is an LMS for education and businesses that is easy to set up. It makes managing courses and data about learning achievements and skills simple & easy. This project has been around for over 10 years, with more than 20 million users worldwide. Coordinated by a nonprofit organization and developed by its official providers and external contributors, it serves the shared ambition of improving education.
Big Blue Meeting offers a free trial for up to one month with Chamilo videoconferencing support. Sign up to get videoconferencing setup in 5 mins.
Chamilo includes a video conferencing plugin to allow for online meetings and teaching. In order to use the plugin you need your own BigBlueButton server or you need a service like Big Blue Meeting in order to provide the server for you to use. Follow the instructions below to setup the video conferencing server in Chamilo in the next few minutes to start teaching and meeting online with Chamilo.